![图片[1]-veyon远程协助控制软件-微分享自媒体驿站](https://img10.360buyimg.com/ddimg/jfs/t1/208962/17/42906/18427/643df7dbF2508fc40/2c48818bca1f6623.jpg)
veyon是一款开源免费的远程协助控制软件,重写了内核和功能架构,提高了稳定性和可操作性,并且拥有直观简洁的用户方便,让你一目了然,快速找到你需要的功能。
有了它,老师能够看到学生桌面上发生了什么,控制、锁定学生桌面,向学生演示、发送文件、文字消息,打开或关闭学生电脑等等,使教学经验和课堂管理尽可能轻松,不受干扰。
众所周知,作为老师,进行口头和书面交流非常重要,而该软件能够帮助你同事进行,除了实际的在线教学,你可以直接在学生的计算机上非常轻松地分发材料,打开的文档,图像和培训视频,还可以在在其PC上运行程序并远程打开网站URL,使用起来非常便捷。
但它的安装及第一次配置过程对于新手小白来说,实在是过于复杂,所以下文奉上了详细的配置教程。
veyon软件怎么设置
打开Veyon Configurator,然后输入密码,首先配置教师端和学生端相同内容:
更改常规项:
将验证 方法改为 密钥验证。
![图片[2]-veyon远程协助控制软件-微分享自媒体驿站](https://img14.360buyimg.com/ddimg/jfs/t1/21346/35/20206/20922/643df826Fd8f571e8/6fe8b00bbb3b2105.jpg)
接下来配置服务项:
更改VNC服务为内置VNC服务,并且开启服务。
![图片[3]-veyon远程协助控制软件-微分享自媒体驿站](https://img14.360buyimg.com/ddimg/jfs/t1/210542/13/31915/17648/643df84cFb5e75138/563658808027c496.jpg)
然后确认访问控制项:
确保访问控制为允许任何方式通过验证的用户访问,然后点击下方Apply,应用我们这些设置。
![图片[4]-veyon远程协助控制软件-微分享自媒体驿站](https://img10.360buyimg.com/ddimg/jfs/t1/4581/8/21252/22871/643df874Fac6da133/51d0328ec4611702.jpg)
下面为教师端配置:
这时,我们需要创建一个连接密钥,点击验证密钥来进行设置:
然后点击右侧的创建密钥对;
![图片[5]-veyon远程协助控制软件-微分享自媒体驿站](https://img13.360buyimg.com/ddimg/jfs/t1/6090/33/30059/25130/643df897F36f9c07d/b04b81d08b90ff7a.jpg)
输入一个密钥名字:
![图片[6]-veyon远程协助控制软件-微分享自媒体驿站](https://img11.360buyimg.com/ddimg/jfs/t1/177820/8/32716/5615/643df8b4Fbd6db525/8c80507ff5d19454.jpg)
然后点击设置访问组,选择当前系统用户为访问组用户:
![图片[7]-veyon远程协助控制软件-微分享自媒体驿站](https://img14.360buyimg.com/ddimg/jfs/t1/101425/24/39628/5570/643df8d4F00ef6db5/9a84a865c9aec609.jpg)
接下来,导出我们设置好的密钥,注意是公钥(public key):
![图片[8]-veyon远程协助控制软件-微分享自媒体驿站](https://img10.360buyimg.com/ddimg/jfs/t1/173869/19/36568/11546/643df8f8Fcf64ee6e/bcddac0d0922c215.jpg)
最后,配置地址和计算机项:
新增一个地点,在新增的地点中,加入要控制的计算机的IP地址。
![图片[9]-veyon远程协助控制软件-微分享自媒体驿站](https://img13.360buyimg.com/ddimg/jfs/t1/172755/31/36523/18635/643df91dFa6bfb65c/b43e5f48af9fb51b.jpg)
到此,教师端配置就完成了。
学生端配置同样简单。
接着上边确认完访问后,点击验证密钥,点击导入密钥,导入教师机导出的公钥即可。注意:密钥需保存在本地,建议从教师机复制到学生机本地存储
![图片[10]-veyon远程协助控制软件-微分享自媒体驿站](https://img11.360buyimg.com/ddimg/jfs/t1/93627/39/33925/17717/643df93fF435e01c7/f7cd1b20a676db94.jpg)
大功告成,打开教师端,将学生添加进来,查看所有学生机是否可以控制。
![图片[11]-veyon远程协助控制软件-微分享自媒体驿站](https://img12.360buyimg.com/ddimg/jfs/t1/174474/25/30790/9643/643df962F27ac2361/8d2c0f6bb8972412.jpg)









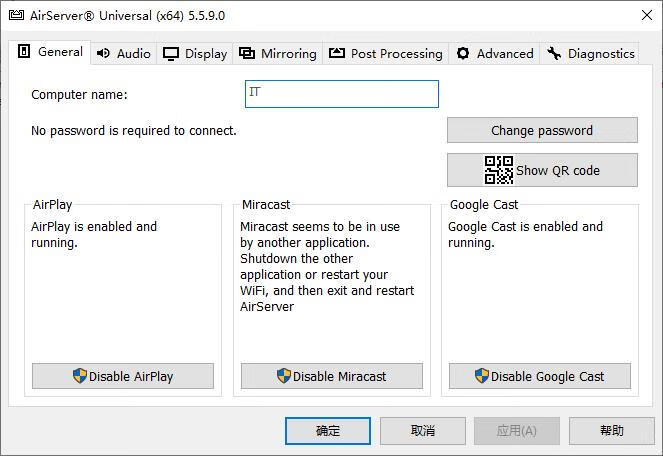
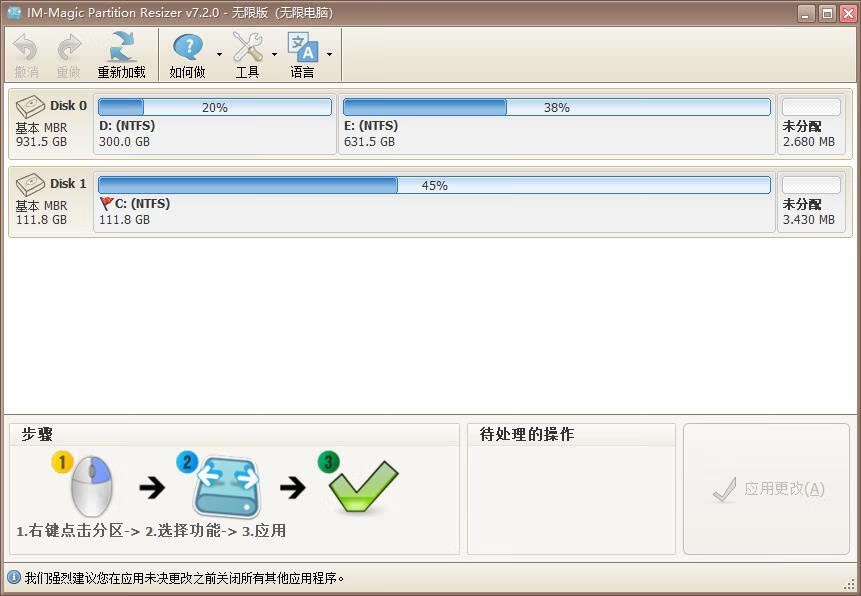





暂无评论内容